How to Change up the Appearance of your Mac System?
With simple tweaks, you can change up the appearance of your Mac and personalize it. Look at the steps on how you can customize your Mac.
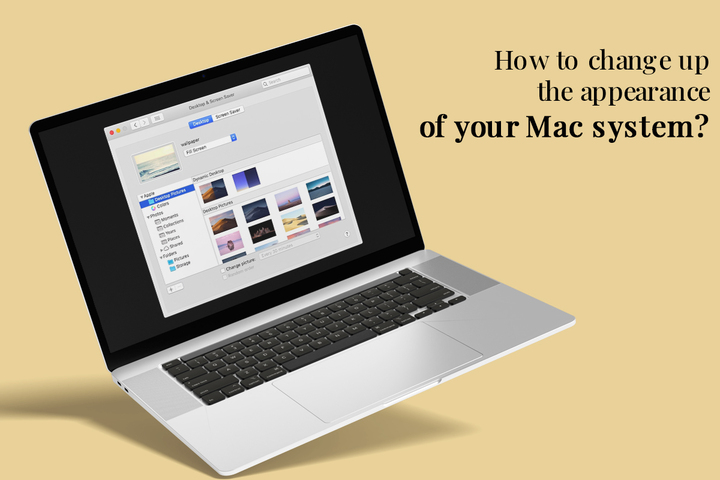
Change the wallpaper
Swapping the default wallpaper for a new background picture you like can refresh the appearance of your desktop. You can make this tiny change by opening the System Preferences app > and selecting Desktop & Screen Saver. Go to the Desktop tab > pick a fresh picture from the Mac desktop themes, or you can choose a solid background color. You can also go to the Dynamic Desktop section and choose a wallpaper to match the time of the day. You can select the wallpaper to change throughout the day.
You can even access your Photos library to set your wallpaper to a picture you love and want to see every day. You can activate the Change Picture box and choose the time duration, such as five minutes.
Hide the Toolbar
If you want a clear screen and don’t want to be distracted by a toolbar sticking out, you can choose to hide the toolbar on your Mac. You do not have to rack your brain on how to hide tool bar on Mac because the process is pretty simple. Navigate to View > click Hide Toolbar. You can follow the same steps to show the toolbar if you wish to bring it back.
Replace Folder or App Icons with an Image
While changing icons of folders, apps or files may seem like an essential thing to do, it can significantly impact the feel and look of your Mac desktop. Custom icons for each application and folder can instantly give your system a fresh look.
You can quickly do a Google search for free macOS icons, and you will immediately find tons of options. Once you have found the icons, you must go to the folder/file/application whose icon you wish to change. Select it and right-click on it. Then, select the Get Info option from the context menu. The next step is to copy the icon image you wish to use for the selected item and choose the icon thumbnail at the top left corner. You can use the key combo of Command + V to paste the icon you have copied.
You can repeat the same process to change as many icons as possible. You will instantly get a radically different-looking Mac desktop.
Change the Color of the Menu Items and Buttons
A subtle change you will notice throughout your Mac system is changing the color of the menu items and buttons. Navigate to the System Preferences app > the General page > choose any color you want from the Accent and Highlight color options.
The selected color will reflect throughout your system in all the buttons and menu options. It will also reflect whenever you are highlighting anything in any application.
This simple tweak is a great way to change the appearance of your Mac visually, and it is an impactful change.
Use Custom Sounds
Do not limit your customization efforts to visual changes. You can go beyond enhancing the visual appearance of your device and add a few audio tweaks as well. You can choose a different system voice as the default by going to System Preferences > Accessibility > Spoken Content > System Voice. Then, you can select a new alert sound from System Preferences > Sound > Sound Effects.
You can also set your system to announce the time at specific intervals by going to the System Preferences > Date & Time > Clock.
Change the Way the Mouse Pointer Looks
Changing how the mouse pointer appears is a simple trick but will transform how you interact with everything on your system. You can customize the Mac pointer and refresh your Mac desktop. Open the System Preferences app to do this, and then head to the Accessibility settings. You must click on the display option in the left menu from this page and go to the pointer tab. Here, you can personalize the outline, size and fill color of the pointer on your system. The changes will reflect across your system. You must choose the RGB sliders option in the color slider tab to pick from different available color options for the mouse pointer.
Add Widgets to the Notification Center
While Mac widgets are not groundbreaking, they can help you get a glance at the apps or tools you use regularly. You can access the Notification Center by swiping two fingers. You can display widgets and notifications here. If you wish to add widgets, click Edit Widgets and customize them.
Have you Customized your macOS System Yet?
Personalizing your Mac system is not a challenging task, and with a bit of thought and effort, you can fully make the system your own. Once you make the simple tweaks, the system will reflect your style and personality.