iMessage for PC
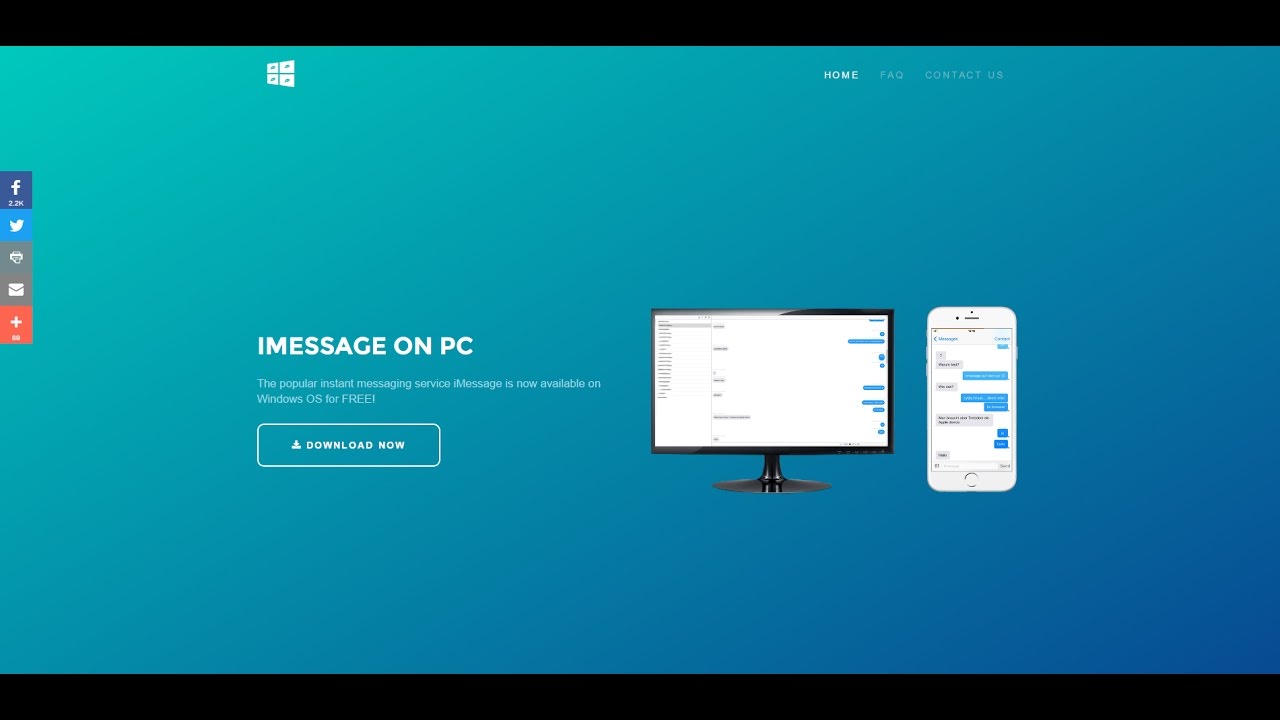
An instant message service that was created by Apple to send messages through internet by using your data is known as iMessage. Without an Internet connection, it is not possible to work. iMessages can be sent only if you are connected to Wireless Network (WiFi) or you have a data plan (selected from your Cell phone network company). A lot of data can be used while sending videos or pictures over iMessage.
The default messaging application on your iPhone is iMessage. This app can be used to send both SMS message and iMessage. SMS Messages are in green color while iMessages are in blue color. iMessages will work only between Apple devices (like iPhone or iPads). If you are sending iMessages to any Android users then it will be sent as a text message (SMS) and green in color.
Please follow the below guidelines on how to access iMessages on your Windows computer or you can read more at imessageonline.com.
Method 1:
- Please ensure you have a Windows PC and iMessage on your MAC computer.
- On both computers, please download and install “Chrome Remote Desktop” software.
- Click “Launch App” option after successful installation.
- Download and Install “Chrome Remote Desktop Host Installer” (on Mac PC).
- During installation, you will be prompted to enter your MAC Login details.
NOTE: This software will allow access to another computer using Chromebook or Chrome browser. You can securely access your files and applications.
- After installation, please launch the Chrome Remote Desktop application.
- You can make use of the generated code to connect both computers.
- Now, you can remotely connect your MAC computer and enjoy using iMessage on your Windows computer.
Even if you do not have a MAC computer and still would like to use iMessage on your Windows computer then you need to download and install iPadian application On your Windows computer.
We would like to inform that iPadian 2 App (iPad simulator) will transform and enable to run an iOS application on your Windows computer. The emulator features Standalone Adobe air application. It could be very handy for the folks who want to test or play around with iOS apps on their Windows device.
NOTE: Please be informed that iPad Stimulator will not perform consistently and may flood malware to your computer. Hence, we strongly recommend you to work on these kinds of applications with extra precaution.
Method 2:
- On your Windows computer, please download and install the iPadian Stimulator.
- While running the emulator, you need to accept the terms and conditions.
- Launch the iPadian Stimulator after successful installation.
- Under the Search bar, please search for “iMessage”.
- After finding the appropriate application, download and install the Message Apps to your Windows computer.
Now, you can launch the application and make use of iMessage experience on your Windows computer.
Method 3:
This is another complicated and useful method to access iMessage on your Windows computer. First, you need to install “Cydia” software to jailbreak your Apple device. This software is a directory of various applications which can be used after jailbreaking your iOS device.
You need to purchase an app named “Remote Messages” for $4 in Cydia to create a web-based interface. You can use the device IP address to access the web-based interface (IP address can be found on the browser, following “”.333).
We would like to inform that the software may be complicated or will not work on the latest iOS version (iOS 12). However, many users inform that it is a very easy way to access iMessages on your Windows PC.
Method 4:
This is another way to get your iMessage History on your Windows computer from iPhone by using third-party software. You can access or view iMessages on your computer by using iMyFone D-Port iPhone Data Exporter software.
iMyFone D-Port iPhone Data Exporter: (Supported for iOS 12 version)
It is used to transfer both media & textual content such as audio conversations, videos, photos, music, or messages from your iPhone to Windows computer. You can also preview the files before transferring it to your PC. You can also view and export iCloud or iTunes backup. You can export 20 different file types including Voice memo, Notes, Kik, Whatsapp and much more.
Please follow the below procedure to transfer the iMessages from your iOS device (iPod Touch – running iOS 12 version, iPad, or iPhone) to your Windows computer.
- On your Windows computer, you need to download & install iMyFone D-Port software.
- Launch the software after a successful installation.
- Under the tab named “Export from iOS Device”, Click on “Start” option and select the file type that you would like to export. I.e. select “Message” and click “Next”.
- You need to follow the prompt from iMyFone D-Port software to connect your iOS device to your Windows computer.
- After connecting your iOS device, click the “Scan” button.
- The software will take some more time to scan the connected devices (it also depends upon the iOS device storage).
- iMessage will be displayed on your iOS device after a successful scan.
- You can check and select the files (individual or bulk files).
- Click the “Export” option.
- You will be prompted with a pop-up window on your Windows computer to select an exact location where you would like to store the iMessages.
Conclusion
We are happy to inform that the above-provided information will help you to understand more about iMessage and how to access iMessages on your Windows computer.